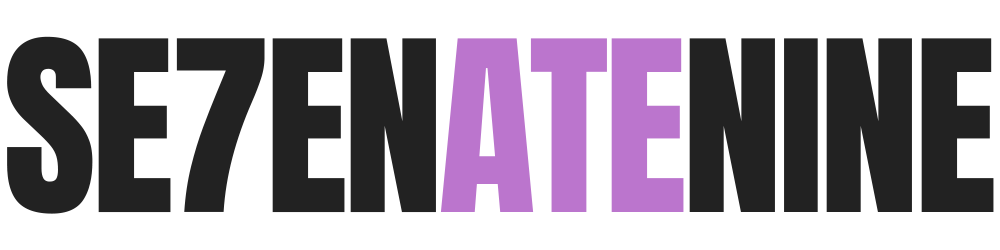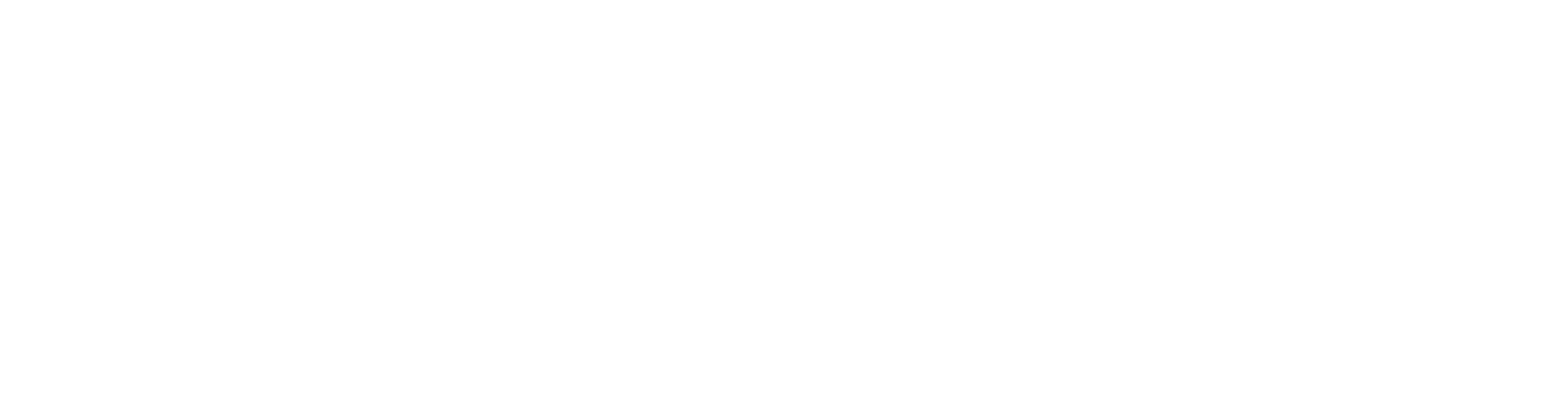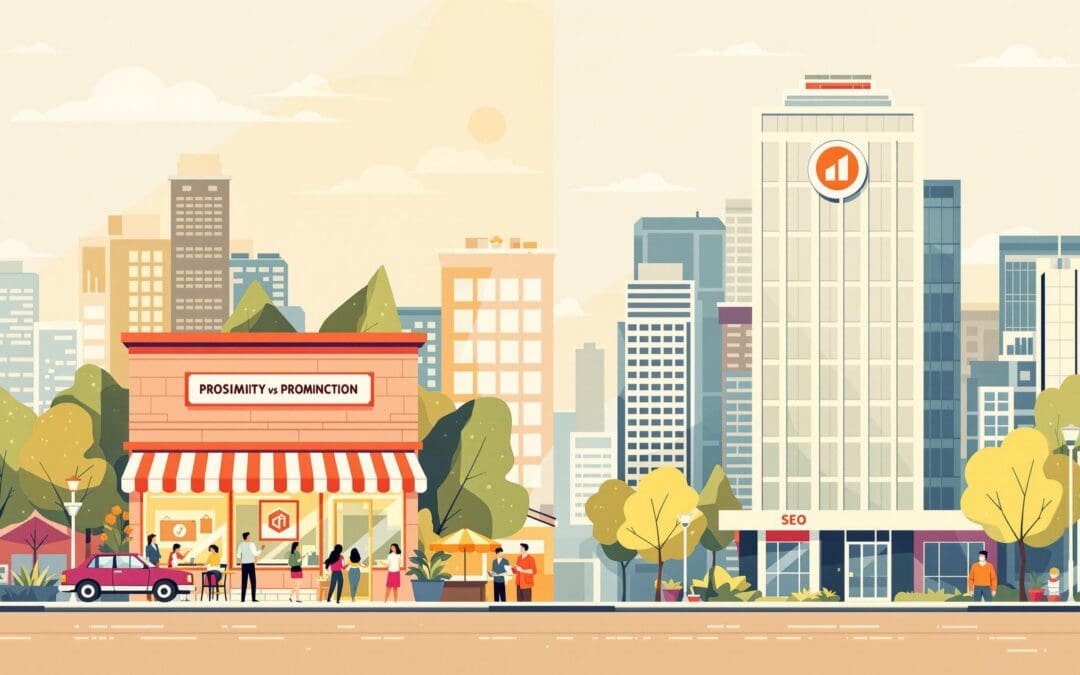A slow website can cost you users, rankings, and revenue. 40% of visitors leave if a site takes over 3 seconds to load, and even a 1-second delay can cut conversions by 7%. Here’s how you can fix it today:
- Optimize Images: Compress images (use WebP format) and enable lazy loading.
- Enable Browser Caching: Store files in users’ browsers to reduce load times.
- Reduce Server Requests: Merge CSS/JS files and remove unused plugins.
- Use a CDN: Serve content from servers closer to your users.
- Enable GZIP Compression: Shrink file sizes by up to 80%.
These steps are quick to implement and can make a big difference in user experience and site performance. Ready to dive deeper? Let’s break it down.
The ultimate guide to web performance
1. Make Images Load Faster
Images often take up the largest portion of a webpage’s size, so optimizing them can significantly improve loading times while maintaining their visual appeal.
Reduce Image File Sizes
Using modern compression tools can drastically shrink image file sizes. Tools like TinyPNG can reduce image sizes by up to 80% – for instance, turning a 2 MB product photo into just 400 KB. Another tool, ImageOptim, combines multiple compression methods to achieve even better results.
"Basically, ImageOptim works like magic, cutting down the size of images without making them look worse"
Pick the Best Image Format
Selecting the right image format plays a big role in reducing load times. Here’s a quick comparison of popular formats:
| Format | Best For | Compression Type | File Size Impact |
|---|---|---|---|
| WebP | General use | Lossy & Lossless | 25–34% smaller than JPEG |
| PNG | Graphics & logos | Lossless | Larger files but retains perfect quality |
| JPEG | Photos | Lossy | Good compression for photographic images |
WebP is a standout option, offering file sizes that are 26% smaller compared to PNGs. With 97% browser support as of 2024, it’s now a top choice for most web images. After selecting the best format, consider deferring offscreen images to further optimize loading.
Load Images Only When Needed
Lazy loading ensures images are only loaded when they’re needed. To implement this, simply add the loading="lazy" attribute to your image tags.
If you’re using WordPress, plugins like Jetpack Boost, Smush, or Optimole make lazy loading and image optimization easier. Chrome even adjusts lazy loading behavior based on your connection speed.
2. Set Up Browser Caching
Browser caching helps store site files directly in visitors’ browsers. This can cut page weight by up to 62%, leading to faster load times. Here’s how you can enable it.
Turn On Caching
You can activate browser caching with tools like W3 Total Cache. If you’re using WordPress, simply enable the ‘Browser Cache’ option in the W3 Total Cache settings.
For Apache servers, you can manually configure caching by adding these directives to your .htaccess file:
<IfModule mod_expires.c>
ExpiresActive On
ExpiresByType text/css "access plus 1 year"
ExpiresByType text/javascript "access plus 1 year"
ExpiresByType image/jpeg "access plus 1 year"
ExpiresByType image/png "access plus 1 year"
</IfModule>
Set File Storage Times
Different types of content require specific caching durations. Use the table below as a guide:
| Content Type | Recommended Cache Duration | Why? |
|---|---|---|
| Static images | 1 year | These rarely change. |
| CSS/JavaScript | 1 year | Use versioned file names to update. |
| HTML pages | 1 month | These may get occasional updates. |
| Dynamic content | 5 minutes or no cache | Content changes frequently. |
Add Cache Control Headers
For static files, include the following header:
Cache-Control: public, max-age=31536000, immutable
For dynamic content, use:
Cache-Control: max-age=300, must-revalidate, public
sbb-itb-0702126
3. Cut Down Server Requests
Every file your website loads sends an HTTP request to the server. Reducing these requests can significantly improve your site’s loading speed without compromising its functionality. Here’s how to do it.
Merge CSS and JavaScript
Each separate JavaScript or CSS file adds an HTTP request, which can slow down your site. For example, mobile sites typically load around 7 JavaScript files and 2 CSS files on average. Combining these files into fewer requests can speed things up.
| File Type | Before Merging | After Merging | Impact |
|---|---|---|---|
| JavaScript | 7–22 separate files | 1–2 combined files | Fewer requests lead to faster loading |
| CSS | 2–6 separate files | 1 combined file | Reduces delays caused by multiple trips |
When merging files, use versioned filenames (like main.v2.js) to prevent caching problems when updating your code.
Use Image Sprites
Image sprites are a great way to reduce server requests by combining multiple small images into one file. This technique is especially useful for icons, buttons, and other interface elements.
- Create a sprite sheet using tools like Adobe Photoshop or online generators.
-
Use CSS to display specific sections of the sprite with
background-position. - Set exact dimensions in your CSS to ensure only the desired part of the image is shown.
Here’s an example of how to use CSS with image sprites:
.icon { background-image: url('sprite.png'); width: 24px; height: 24px; }
.home-icon { background-position: 0 0; }
.search-icon { background-position: -24px 0; }
Remove Unused Plugins
Inactive or unnecessary plugins can add extra server requests and slow down your site. Regularly auditing and removing such plugins is a simple way to maintain performance.
- Audit active plugins: Identify plugins you haven’t used recently.
- Eliminate duplicates: Remove plugins with overlapping features.
- Check updates: Get rid of plugins that haven’t been updated in the last six months.
- Monitor performance: Use tools like Query Monitor to find plugins causing excessive database queries.
Before deleting any plugin, back up your site and test its functionality after each removal to ensure everything runs smoothly.
4. Add a Content Delivery Network
A Content Delivery Network (CDN) speeds up your website by serving content from servers closer to your users, reducing delays. Modern CDNs can handle up to 100 Tbps of traffic, significantly improving load times. For instance, a request from Auckland to Paris without a CDN takes 291 milliseconds. Picking the right CDN for your needs is the next step.
Choose a CDN Service
Here’s a quick comparison of popular CDN providers:
| CDN Provider | Starting Price | Key Features | Ideal For |
|---|---|---|---|
| Cloudflare | Free tier available | 310+ cities, 228 Tbps capacity | Small to medium websites |
| KeyCDN | $4/month (pay-as-you-go) | Straightforward pricing, solid performance | Budget-friendly sites |
| StackPath | $10/month | Advanced security features | Business websites |
| PageCDN | $5/month | Private CDN options | Developer-focused projects |
| Akamai | Custom pricing | High-end features for enterprises | Large organizations |
Set Up Your CDN
Here’s how to get your CDN up and running:
-
Configure DNS settings and enable features:
- Create a managed public zone in your DNS settings.
- Update your domain’s nameservers to point to the CDN.
- Activate features like auto-minify, Brotli compression, Edge Cache TTL, and Rocket Loader.
-
Verify the configuration:
- Use browser developer tools to inspect your site.
- Check for CDN headers in your site’s responses.
Move Static Files to CDN
Serving static files like images, CSS, and JavaScript through a CDN improves load times. You can do this in two ways:
- Pull Zone: The CDN fetches and caches content from your origin server automatically when requested.
- Push Zone: You manually upload files to the CDN, which works well for sites with fewer updates.
To maximize efficiency, set proper cache control headers on your origin server. This ensures the CDN caches content for the right amount of time, reducing unnecessary requests.
5. Use GZIP Compression
GZIP can reduce file sizes by up to 80%. It’s a lossless compression method that works particularly well for text-based files like HTML, CSS, and JavaScript. This means your pages load faster without losing any content quality. To get started, you’ll need to configure your server to enable GZIP.
Turn On GZIP
The steps to enable GZIP vary depending on your server type:
-
For Apache servers, add this code to your
.htaccessfile:<IfModule mod_deflate.c> AddOutputFilterByType DEFLATE text/html AddOutputFilterByType DEFLATE text/css AddOutputFilterByType DEFLATE text/javascript AddOutputFilterByType DEFLATE application/javascript </IfModule> -
For NGINX servers, update your
nginx.conffile with the following:gzip on; gzip_vary on; gzip_types text/plain text/css text/javascript application/javascript; gzip_min_length 1000; - For WordPress sites, use plugins like WP-Optimize or WP Rocket to enable compression.
Check If GZIP Works
After enabling GZIP, verify that it’s active by checking the compression status of these file types:
| File Type | Compression Benefit | Compressible |
|---|---|---|
| HTML/CSS/JS | Up to 70-80% reduction | Yes |
| SVG images | 60-70% reduction | Yes |
| JPG/PNG/GIF | No benefit | No |
| WOFF2 fonts | Already compressed | No |
To confirm GZIP is working:
- Use an online GZIP test tool.
- Enter your website’s URL.
- Look for a "Content-Encoding: gzip" header in the results.
Once verified, keep an eye on your performance metrics for further insights.
Track Speed Changes
Measure the impact of GZIP compression using these metrics:
| Metric | Tool | What to Look For |
|---|---|---|
| Page Size | GTmetrix | Reduction in total page size |
| Load Time | PageSpeed Insights | Faster Time to First Byte (TTFB) |
| Compression Ratio | GZIP Test | Percentage of size reduction |
Focus on compressing text-based files larger than 1KB. Compressing very small files or formats that are already compressed (like JPGs or MP4s) may not provide any benefit and could even increase file size.
For the best results, pair GZIP compression with a CDN setup as discussed earlier. This ensures your compressed files are delivered from servers closer to your users, improving load times even further.
Conclusion: Quick Steps to Speed Up Your Site
Main Points
Improving your website’s speed can enhance user experience and even boost revenue. Key techniques include resizing and compressing images, enabling browser caching, cutting down on HTTP requests, using a content delivery network (CDN), and applying GZIP compression. Remember, even a 3-second delay can lead to a significant drop in user engagement. These strategies can help you make noticeable improvements right away.
Action Plan
- Test your site’s current performance using Google PageSpeed Insights.
- Focus on image optimization first – it’s one of the quickest ways to see results. Use reliable tools to compress and resize images.
- If you’re using WordPress, install WP Fastest Cache to manage caching and compression effortlessly.
"Website speed is a game changer!" – Lyndsi Edgar, CEO @ eLuminate Marketing
Once you’ve taken these steps, keep monitoring your progress with tools like GTmetrix or Pingdom. Don’t forget to pay special attention to mobile performance for the best results.